Travel agents often ask Inger Halvorsen questions about fjords. Inger decided to create a PowerPoint presentation that describes fjords. She also revised the custom theme she created for her company so that it uses a different photo in the background on the title slide, and she created two new custom layouts to show three items on a slide. Complete the following:
1. Open the presentation Fjords.pptx, located in the PowerPoint2 Review folder included with your Data Files, add your name as the subtitle, and then save it as Information about Fjords to the drive and folder where you are storing your files.
2. Apply the theme from the presentation New Norway Theme, located in the PowerPoint2 Review folder.
3. Change the layout of Slide 5 (“Fjords in Other Countries”) to Three Comparison. Type Chile in the text placeholder above the picture on the right. Delete “Chile” in the text box above the content placeholder in the middle, and then type Alaska. In the empty content placeholder, insert the photo Alaska, located in the PowerPoint2 Review folder. Apply the Compound Frame, Black style and the Reflection effect “Half Reflection, touching” to the three pictures.
4. Change the layout of Slide 6 (“Norwegian Fjords”) to Three Content, insert the photo Norway, located in the PowerPoint2 Review folder in the empty content placeholder, and then apply the Compound Frame, Black style to the three photos.
5. On Slide 2 (“What Is a Fjord?”), insert an online picture from Office.com in the content placeholder using Norway fjord cliff as the keywords. Apply the Compound Frame, Black style to the picture, and then apply the Perspective Left 3-D Rotation effect.
6. Click the photo you just inserted, and then compress all the photos in the presentation to 96 ppi.
7. On Slide 3 (“Where Are Fjords Located?”), copy the “North America northwest coast” callout, paste it on the same slide, and then flip the pasted copy horizontally. Position the flipped callout so it points to the red circle on the map, and then delete the red circle. Edit the text of the flipped callout by changing “northwest” to “northeast.”
8. On Slide 3, add a Left Arrow shape. Type Norway in the arrow, and then resize the shape so it just fits the text on one line. Rotate the arrow approximately 45 degrees to the right so that it points up to the left, and then position it so that it points to the area of the map indicated by the top of the red triangle. Change the fill color of the arrow to Orange, Accent 6, and then delete the red triangle.
9. On Slide 4 (“Facts About Countries with Fjords”), insert a 3×6 table. In the first row in the table, type Location, Famous examples, Flag.
10. In the first cell in the second row, type Canada–British Columbia. (When you press the spacebar after typing “British,” AutoCorrect changes the two dashes to an em dash, which is a long dash.)
11. Refer to Figure 2-44 to add the rest of the data to the table. Add a row if needed. (Hint: To activate AutoCorrect to change the two dashes after “United States” to an em dash, press the Tab key to move the insertion point to the next cell instead of clicking in the next cell.)
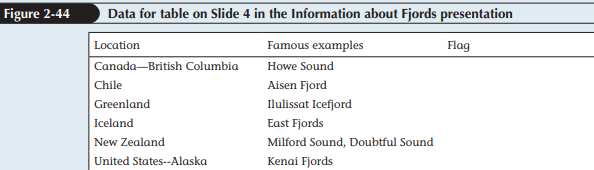
12. In the table, delete the Flag column. Add a new row above the row containing “United States— Alaska.” Type Norway in the new cell in the Location column, and then type Geirangerfjord, Naeroyfjord in the Famous examples column. 13. In the table, in the “Chile” row, replace the “e” in “Aisen” with é. Then in the Norway row, in the word “Naeroyfjord,” replace the “ae” with æ and replace the first “o” with ø so the word is spelled “Nærøyfjord.” (All three letters are in the Latin-1 Supplement subset.) 14. In the table, set the proofing language for the two words in the Famous examples column in the Norway row to Norwegian (Bokmål), and then set the proofing language for the two words in the Famous examples column in the Greenland row to Greenlandic. 15. Apply the Light Style 3 – Accent 1 table style, and then change the font size of all of the text in the table to 24 points. 16. Insert a new column to the left of the Location column. Use online pictures on Office.com to fill each cell with a picture of the flag of the country listed in the Location column. To locate each flag, type the keywords listed below in the box next to Office.com in the Insert Pictures dialog box. When more than one result appears, click each result and look at the keywords and measurements in the lower-left corner of the dialog box, and then use the result that has a width measurement of 600 pixels.
• Canada: type Canada flag country • Chile: type Chile flag country • Greenland: type Greenland flag • Iceland: type Iceland flag country • New Zealand: type New Zealand flag • Norway: type Norway flag country • United States: type United States flag country
17. In the table, change the width of the first column so it is 0.8 inches wide, and then make the second and third columns just wide enough to hold the widest entry on one line. Reposition the table so the left edge is approximately aligned with the left edge of the title text and so the table is approximately centered vertically in the space below the title.
18. Apply the Uncover transition. Change the Effect Options to From Top, and then change the duration to .50 seconds. Apply this transition to all of the slides.
19. On Slide 2 (“What Is a Fjord?”), animate the bulleted list using the Fade animation. Change the duration of the animation to .75 seconds.
20. On Slide 5 (“Fjords in Other Countries”), apply the Wipe animation using the From Left effect to the “New Zealand” caption. Apply the same animation to the other two text captions.
21. Apply the Wipe animation with the From Left effect to the photo under “New Zealand,” and then change the start timing of that animation to After previous. Move the animation applied to the photo earlier so it has the same animation sequence number as the caption above it (it should be a 1). Apply the same animation using the After previous start timing to the photos under “Alaska” and “Chile,” and adjust the animation order so that each photo has the same animation sequence number as the caption above it. 22. On Slide 7, add the video Cruise, located in the PowerPoint2 Review folder, in the content placeholder on the left, and set it to play Automatically and Full Screen and to rewind after playing. (This video has no sound.) Set the poster frame to the frame at approximately the 2.30-second mark. 23. Add the video Gulls, located in the PowerPoint2 Review folder, in the content placeholder on the right. This video should play On Click and Full Screen. Set the volume to Low. Leave the poster frame as the first frame of the video. 24. Trim the Gulls video by adjusting the end time so the video is approximately 10 seconds long. 25. Compress the media to Low Quality. 26. Add Fjords presented by Essential Norway Tours as the footer on all the slides except the title slide, and display the slide number on all the slides except the title slide. On the Notes and Handouts, add Essential Norway Tours as the header and your name as the footer. 27. Save your changes, and then watch the final presentation in Slide Show view.

