Alexander Hamilton High School Paula McQuiddy teaches American history at Alexander Hamilton High School in Ruby Falls, Wisconsin. She has decided to create a series of handouts about important historical documents. Each handout will contain the text of the historical document, with red and blue accent colors, along with a picture of the American flag and a text box with essential facts about the document. Paula has asked you to help her complete her first handout, which is about the Bill of Rights. You will create the handout shown in Figure 4-41.
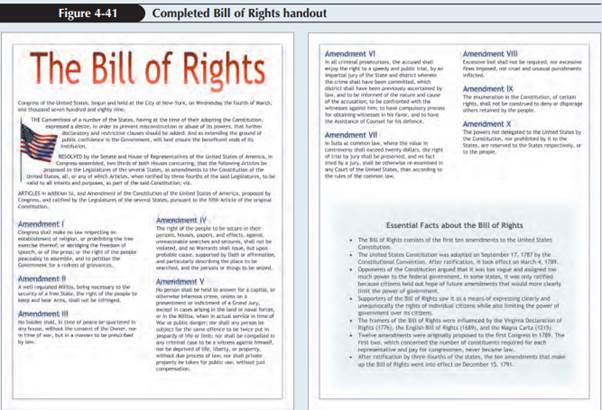
Complete the following steps:
1. Open the file Rights located in the Word4 Case2 folder included with your Data Files, and then save it as Bill of Rights in the location specified by your instructor.
2. Display the document gridlines.
3. Change the document margins to Narrow, change the theme to Facet, and format all the heading text using the Dark Blue font color in the Standard Colors section of the Font Color gallery.
4. At the top of the document, add the text The Bill of Rights as a new paragraph, and then format it as WordArt, using the Gradient Fill – Red, Accent 1, Reflection style (the second from the left in the middle row). Add Top and Bottom text wrapping, and then fix the text box’s position on the page. If the position of the WordArt shifts, drag it back up to the top of the page. Change its height to 1.3 inches and its width to 7 inches. Apply the Square transform text effect (the first effect in the top row of the Warp section). Remove the reflection effect. Drag the WordArt as necessary to center it at the top of the page. The top edge of the text box should align with the top gridline.
5. At the end of the paragraph below the WordArt, insert a clip art photo of the American flag from Office.com. Search for the clip art using the keywords waving American flag hanging on a pole.
6. Apply Tight text wrapping to the photo, change the height to 2 inches, remove the photo’s background, and then position it along the left margin, so the first two lines of regular text wrap above it, as shown in Figure 4-41.
7. Format the list of amendments in two columns. Use column breaks to format the amendments as shown in Figure 4-41, with Amendment IV at the top of the second column on page 1, and Amendment VIII at the top of the second column on page 2.
8. At the end of the last paragraph on page 2, insert a preformatted text box using the Grid Sidebar style. Apply In Front of Text text wrapping, and then change the height to 5.3 inches and the width to 7 inches. Position the text box at the bottom of page 2, centered in the white space, with a fixed position on the page.
9. Delete the placeholder text in the text box, and then insert the text of the Word document named Facts from the Word4 Case2 folder included with your Data Files. If necessary, delete any extra paragraph marks.
10. Add a box page border, using the default style, in the default width, and in the same color as the headings with the amendment numbers. 11. Make any adjustments necessary so that your newsletter matches the one shown in Figure 4-41, and then hide the gridlines.
12. At the end of the text box on page 2, insert a new, bulleted paragraph, remove the bullet formatting, right-align the paragraph, and then insert the text Prepared by Student Name, with your first and last names replacing the text “Student Name.” Save the document.
13. Save the document as a PDF named Bill of Rights.pdf in the location specified by your instructor. Review the PDF in Acrobat or Acrobat Reader.
14. From within Acrobat or Acrobat Reader, use the appropriate keyboard shortcut to copy the bulleted paragraphs in the blue text box, open a new, blank Word document, and then paste the copied text into it. In a new bulleted list at the end of the document, list three differences between the formatting of the bulleted list in the current document and in the Bill of Rights.pdf file. Format the new paragraphs in red so they are easy to spot.
15. Save the Word document as Facts from PDF in the location specified by your instructor and then close it. Close Acrobat or Acrobat Reader.

